Scheduling a Workout
From Desktop/Laptop
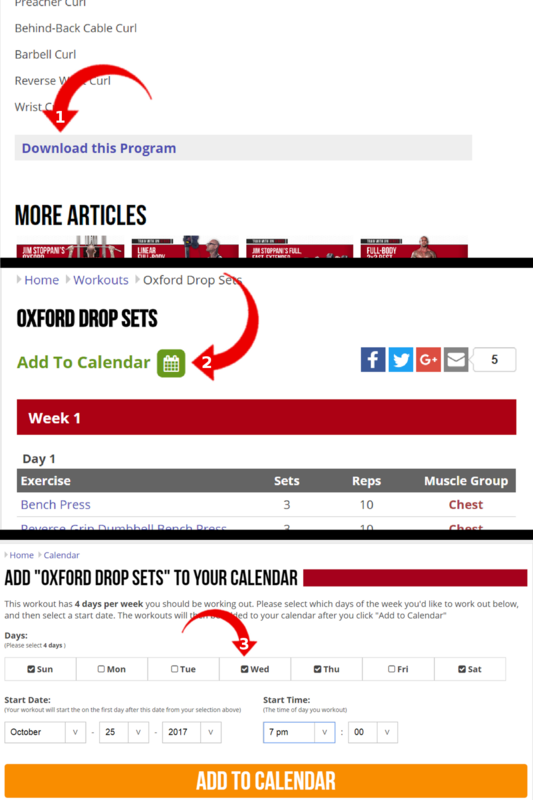
Scheduling a Workout from a desktop or laptop PC can be accomplished a few different ways. One is by selecting Download this Program (1) from the bottom of an Article or Program Overview. This will lead to a page detailing the Workout, including links to each Exercise’s instruction page, set and rep ranges, and the option to Add to Calendar (2) at the top of the page. You can also find Add to Calendar links on the list of Workouts found on the All Workouts page. Once Add to Calendar has been selected, you will be taken to a page where you will choose the Days of the Week (3) on which you plan to work out, as well as the starting date and time of day you will be working out. Once these have been set, select Add to Calendar to complete the process.
On a Mobile Browser
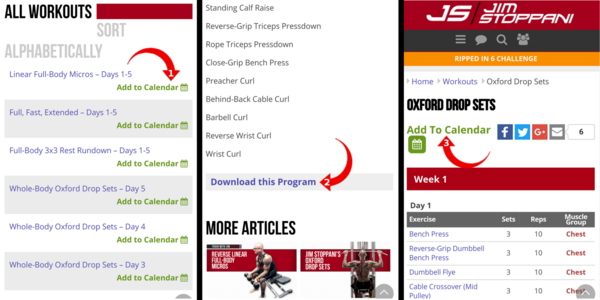
Adding a Workout to your Calendar when viewing the site from a mobile browser is done the same way as it is on a desktop or laptop PC. Add to Calendar (1) links can be found to the right of Workouts on the All Workouts list, and also be found by selecting Download this Program (2) at the bottom of Articles or Program Overview pages and selecting Add to Calendar (3) at the top of the desired Workout’s page.
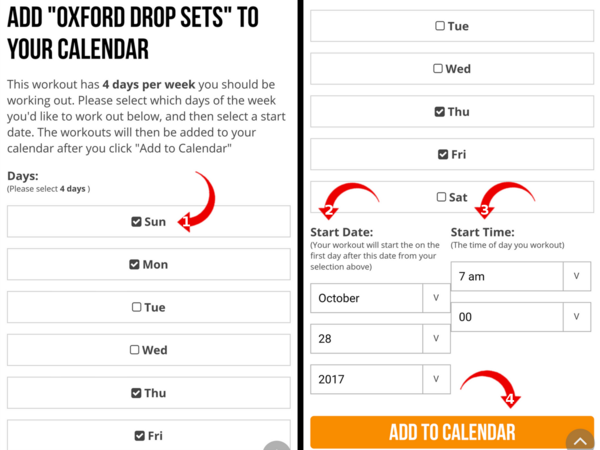
Once Add to Calendar has been selected, you will be taken to a page where you will choose the Days of the Week (1) on which you plan to work out, as well as the Starting Date (2) and Time of Day (3) you will be working out. Once these have been set, select Add to Calendar (4) to complete the process.
Using the App
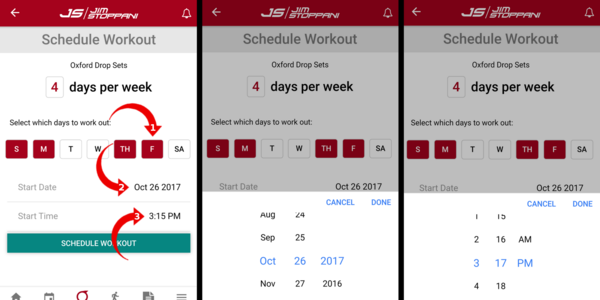
To Schedule a Workout using the Jim Stoppani app , select Schedule Workout from the top of a Workout page as described in the Finding a Workout section above. As with scheduling from a desktop or mobile browser, you will be taken to a page on which you will be asked to select the Days of the Week (1) you plan to work out, as well as the Start Date (2) and Start Time (3) for your workouts. Tap Schedule Workout once finished to complete the process.





